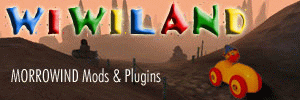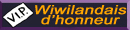J'ai remarqué que de nombreux joueurs étaient embêtés par les musiques de Morrowind et notamment par leur volume, qui à tendance à parfois revenir au maximum même quand on l'a baissé.
De même, certains mp3 ajoutés dans Morrowind peuvent avoir un volume supérieur ou inférieur aux musiques d'origine, ce qui peut obliger à constamment monter ou baisser le son dans les options.
J'ai découvert deux moyens de palier ce problème de volume, qui sont apparemment assez peu connus.
Méthode 1 : avec FPS Optimizer
Si vous utilisez FPS Otpimizer, vous pouvez empêcher la musique d'exploration d'être interrompue pendant les combats, mais vous pouvez également changer le volume sonore des musiques:
Lancez FPS Optimizer avant Morrowind, et décochez l'option "Novice Mode".

Allez dans le troisième onglets, "misc", et dans "musique volume", cochez "separate" puis entrez les volumes désirés en % pour les musiques d'exploration (Explorer) ou de combat (Battle):

Au passage, vous pouvez attribuer trois touches pour changer monter (increase), baisser (decrease) le volume de la musique, ou pour changer de piste (next track key). Les touches de Fonction marchent très bien.
Avantage de la méthode:
- vous n'avez pas à touchez à vos fichiers mp3
Inconvénient:
- parfois, suite à un script, il arrive que le volume revienne malgré tout au maximun (d'où l'intérêt de définir deux touches pour monter et descendre le volume, sans ouvrir les options).
- si vous utilisez divers mp3 de volumes inégaux, les différences entre les morceaux subsistent.
Méthode 2: avec MP3Gain (un logiciel Open Source que vous pourrez télécharger ici - téléchargez la version Windows, la première, tout en haut de la liste). La méthode est un peu longue à expliquer mais très facile à faire.
MP3Gain est un logiciel qui permet d'égaliser ou de changer le volume de vos mp3 sans perdre en qualité (le logiciel ne touche qu'au bitrate des fichiers), d'où son grand avantage (il vous évite d'éditer le volume manuellement et donc de recompresser vos fichiers).
Téléchargez et installez MP3Gain. Au début de l'installation, déroulez le menu "Language Files" et cochez seulement "French".

Puis lancez le programme. Voici l'interface que vous aurez:

Maintenant:
1- cliquez sur la seconde icône "Ajouter un dossier", et sélectionnez votre répertoire de musique Explore (généralement: C:\Program Files\Bethesda Softworks\Morrowind\Data Files\Music\Explore. Toutes les musiques mp3 du dossier seront importées.
Notez la petite fenêtre "volume cible normal" :

La valeur 89 décibels par défaut n'est pas tout à fait un hasard. Elle vous permet d'égaliser le volume de vos .mp3 tout en ayant peu de chance d'avoir des problèmes de "distorsion" (j'explique après). Si donc vous voulez seulement que tous vos .mp3 aient un volume égal, laissez cette valeur, ou tentez de l'augmenter un peu (dans ce cas, lire jusqu'à la fin avant de procéder).
Si vous voulez baisser légèrement et définitevement le volume de vos musiques d'exploration, pour ne plus jamais avoir à vous ruer sur les options audio du jeu quand la musique devient trop forte, essayez une valeur tel que 80 décibels (ce devrait être suffisant, mais vous pourrez baisser à 70 si, par exemple, vous voulez juste un léger fond sonore musical).
2- une fois la valeur en décibels entrées, cliquez sur "Analyse Album" (la troisième icône). Voilà ce que vous obtiendrez:

Gain de piste indique le nombre de décibels perdus ou gagnés selon le morceau. Plus embêtantes sont les indications en rouge: distorsion. Ici, distortion représente seulement le risque de saturation du morceau de musique, et non que votre morceau sera "déformé". Cela est dû à la (plus ou moins mauvaise) compression du morceau original. Mais en réalité, même quand MP3Gain indique une distorsion (saturation), elle ne sera pas forcément audible (le plus souvent elle sera inaudible à l'oreille, surtout si vous baissez le volume).
L'idéal serait en théorie de n'avoir aucune distorsion, mais plus vous voudrez égaliser de .mp3, et plus ce sera difficile.
Enfin, une colonne indique l'écrêtage (l'écrêtage se traduit par des craquements ou des grésillements). Donc c'est la partie qu'il faut bien vérifier. Tant que rien n'apparaît, c'est bon. Si un oui apparaît, vous avez deux solutions: soit essayer une autre valeur décibel (exemple: 82 au lieu de 80); soit retirer le morceau de la liste pour le traiter séparément (ré-encodage par exemple), ou ne pas y toucher.
Après l'analyse, vous êtes prêts à lancer l'opération.
ATTENTION: égalisez des .mp3 en diminuant le volume est facile, mais si vous baissez trop et souhaitez revenir à un volume plus fort, vous risquez fortement d'avoir des problèmes d'écrêtage. Donc, faites d'abord une copie de votre répertoire musique avant de procéder ! Mais vous savez, au pire, que les fichiers de musique originaux sont sur le CD...
3- Cliquez sur "Gain Album" (quatrième icône). L'opération prendra 30 secondes ou plus, en fonction du nombre de mp3 dans le répertoire. C'est terminé.
Vous pouvez procéder de même pour le répertoire /Music/Battle.
A noter: Pour retirer des fichiers de la liste, il suffit de cliquer sur "Effacer fichier" ou "Effacer tout". Cela ne supprime pas vos mp3 du disque dur, mais seulement la liste dans MP3Gain. Si, pour éviter trop de distorsion ou écrêtage, vous voulez lancer une analyse avec une valeur en décibels différente, pensez d'abord à cliquer sur "Effacer l'analyse" (menu déroulant juste sous "Analyse Album").
Avantages:
- tous vos .mp3 seront au même volume, et vous n'aurez plus le désagrément de devoir modifier les options audio en cours de jeu.
- la qualité de la musique n'est aucunement affectée (pas besoin de ré-encoder)
- vous n'avez pas besoin de FPS Optimizer (si c'est un inconvénient...), ni d'aucun programme en tâche de fond.
Inconvénient:
- vous modifiez vos fichiers .mp3 (et devez donc penser à effectuer une sauvegarde)
------------------------
Evidemment, les méthodes 1 et 2 sont cumulables... vous pouvez utiliser MP3gain juste pour égaliser vos MP3, et FPS Optimiser pour les réglages volumes. A vous de voir.
Enfin, pour ceux qui ne veulent plus de musique du tout (pendant les combats ou l'exploration), rappelons qu'il y a toujours la bonne vieille solution radicale qui consiste à retirer tous les fichiers .mp3 des répertoires Music\Explore et Music\Battle.
Je suggèrerais pour ma part une autre option personnelle qui consiste à placer des fichiers .mp3 silencieux dans le répertoire Explore. De cette façon, vous aurez des moments de silence appréciables dans le jeu, qui alterneront avec la musique.
Téléchargez un de ces deux .mp3, à votre convenance :
MP3 silencieux de 4 minutes (238ko)
ou
MP3 silencieux de 8 minutes (476Ko)
Puis dupliquez ce fichier (silence4_1.mp3, silence4_2.mp3, etc.) et placez les dans le répertoire Explore (je vous conseille d'en placer au moins 8 copies). Ainsi vous jouerez plus longtemps avec le silence, et vous aurez le plaisir d'entendre de la musique de temps en temps.
For what it worthes
PS: MP3Gain servant bien aux personnes qui ont des balladeurs MP3, avec un peu de chance ce tuto fera deux pierres d'un coup.