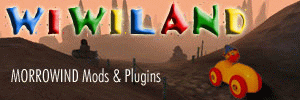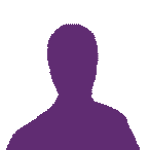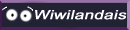Outils de création de coordonnées -aperçu rapide
Les outils de création de coordonnées (c'est moi qui les ai groupé comme ça pour plus de commodité, juste pour les séparer des trois autres, donc c'est pas super adapté

) on la particularité de créer des points, qui eux possèdent des coordonées.

*Les outils seront ordonnés par élément sur lesquels ils assurent leur influence, avec une balise
[Element] placée devant le nom de l'outil
Nous allons tout d'abord commencer par le grand classique :
[Point, Segment, Face]L'extrude
Tout d'abord, qu'est ce que l'extrude ?
L'extrude a pour capacitée d'extraire une face en gardant les lien qui lui sont attaché, en la copiant. Pas facile à immaginer ? Et ben en fait, c'est tout bête :
Une face d'un cube normal comme ceci :
http://img342.imageshack.us/img342/9739/cube19gq.jpg
extrudée (librement) donnera ça :
http://img342.imageshack.us/img342/6721/cube28au.jpg
l'extrude est donc énormément utilisé pour créer les formes de vos modèles.
En fait, il est possible de faire des modèles avec uniquement extrude et les outils de modifications de coordonnées, bien que les modèles créés ne puissent rester qu'a un certain stade de complexité bien souvent insuffisant pour réaliser les rêves les plus fous du modeleur débutant

Comme toujours, amusez vous, testez, et postez le résultat dans le topic des commentaires

-
[Face]Outil
Inserer
L'outil inserer permet d'inserer une face dans une autre existante, de la même forme et du même nombre de points. La face insérée comme suis peut être plus grosse que la face première, ce qui est utile pour créer des reliefs soudains, ou plus petite.
Insertion plus petite :
http://img79.imageshack.us/img79/2600/insertion14ki.jpg
insertion plus grande :
http://img79.imageshack.us/img79/3025/insertion26ee.jpg
Vous noterez qu'une insertion n'est autre qu'un extrude "plaquée" contre la face première

Vous pourrez donc utiliser l'un des deux, selon les besoins de la situation

-
[Face]Evider
Evider est un outil qui permet, à partir d'une face selectionnée, d'évider le volume auquel elle appartiens, et ainsi d'avoir un objet creux, comme celui-ci :
http://img79.imageshack.us/img79/1595/evider6dl.jpg
j'avoue qu'on ne s'en sers pas tout les jours, mais il peut être pratique, pour créer un tuyeau d'arrosage, par exemple

-[Points]
Connecter
Connecter connecte, comme son nom l'indique, deux points ou plus, entre eux

raccourci : C Il vous suffit de selectionner les deux points (ou plus) en question, et d'appuyer sur C

C'est super pratique avec l'outil couper segment

-
[Segments][Couper]
L'outil couper coupe le segment en un certain nombre de parties égales (à choisir). Très pratique utilisé avec connecté, il créé de nouveaux segments, et permet l'implantation de détails rapidement

utilisé avec connecter, ça donne ça :
http://img352.imageshack.us/img352/4679/couperconnect2ky.jpg
Très utile avec l'outil Glisser, afin de créer correctement la structure de notre modèle

-
[Segments]Glisser
l'outil glisser fait "glisser" le ou les segments selectionnés selon les directions des segments environnants.
http://img352.imageshack.us/img352/5170/segmentsglisser3fr.jpg
ici, j'ai selectionné touts les segments de la chaine faisant le tour par le raccourci clavier L : c'est une astuce que j'ai découverte très récemmentn qui m'aurais permis de faire beaucoup de choses si je l'avais connu avant

Mais je me suis débrouillé par d'autres moyens, ce qui est une fois de plus la preuve que chaque outil empiète sur le domaine d'influence des autres outils

-
[Face, Objet]Smooth
Avant toute chose, rappellez vous un vieil adage d'un grand sage nommé Gat**** :
SMOOTH IS EVIL 
Lorsqu'on veut implanter un modèle 3d dans un jeu, le moteur du jeu calcule en permanence toutes les faces de tous les modèles présents dans le lieu du joueur (dans morrowind, cela est limité en "cell"), ainsi que leurs coodonnées. Plus il y en a, plus ça rame

Le smooth, lui, multiplie par 3 le nombre de face, en donnant au modèle un air plus "rond", plus lisse, plus joli en fait (c'est vrai que c'est plus joli, quoi qu'en dise ce Gat****

), tout ça calqué sur un modèle, les courbes de Bezier (ce qui est la base du dessin vectoriel : pas de pixel du tout, juste des courbes)
prenons exemple sur ce....heu.....modèle ?

http://img352.imageshack.us/img352/5295/truc16jk.jpg
il fait 3200 faces, à peu près.
Faisons lui subir une bonne cure de smooth de derrière les fagots

http://img352.imageshack.us/img352/7555/truc29yl.jpg
Il fait maintenant 13000 faces, à peu près

Ce n'est pas évident à voir sur ce screen shot, mais il est vachement plus beau


note : le mode de rendu avec les ombres dans lequel j'ai pris ce screen est diponible tout à gauche de la barre d'outil, à coté des modes de séléction. Il est juste en dessous de "Fichier"

-
[Faces]Miroir
Miroir, mon beau miroir...dis moi qui je suis le plus beau

Cette technique assez simple vous fera gagner un temps fou ! En fait, vous ferez exactement la moitié de votre modèle, pour ensuite lui filer un petit coup de miroir ->le modèle sera complet

http://img309.imageshack.us/img309/7931/miroir9hr.jpg
-----------------------------------------
Fiou ! voici un petit tour d'horizon des outils proposés par Wings 3d. Il en existe plus, mais c'est à vous de les découvrir

Faites marcher la machine à curiosité, et hop vous êtes partis

Prochaine escale de notre voyage dans le monde de la 3d : les textures, et l'application sur un modèle

Liens utiles :
Très bons tutoriels en français pour du modelage et un peu plus :
ici
Une liste des fonctions de wings 3d, et ce que l'on peut en faire avec. Très complet, mais en anglais :
ici
Un tutoriel pour modéliser un vaisseau spatial en français, très complet :
Ici
Un site en anglais avec plein de tutos :
Ici
Une référence enorme en tutoriels pour wings, mais en anglais :
Ici
Modifié par Metzouk, 05 novembre 2005 - 14:36.