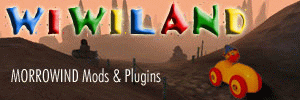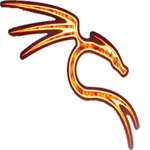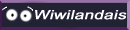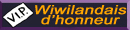la zone tuto étant bien propre (étant mon faible expérience) je met ici un brouillon, je compte sur les pro pour me corriger
note1: je présente ce tuto au complet, c'est a dire avec l'intro donc il est normal qu'il y en est un deuxième, le premier étant la présentation du brouillon.
note2: je n'est pas encore fait certain screen mais je rééditerais ce message au fur et a mesure, j'explique un peux ce qu'elle représenterait
note3: il n'y as qu'une seul partie je ne suis pas encore sur de savoir comment marche les couloir et surtout ceux qui change de niveaux
tout le monde n'as pas un compas dans l'oeil et les débutant ne sont pas familiariser avec les axes lors de la création de leurs modes.
en plus n'importe qui peux rater un défaut léger au début mais alignement après alignement peux devenir sa:
[création du screen en cours: deux celles décaler en V]
ou sa:
[création du screen en cours: deux celles qui se croise]
pour ne pas que sa arrive voila les trucs a savoir étape par étape (j'utilise les objets du tutorial de "mon premier donjon"):
note: ce tuto ne montre qu'une celle qui ne change pas d'étage
1 ) après avoir mis les objet dans la fenêtre de rendue, on as le niveau X au hasard, on as donc, par exemple, un objet au niveaux 7562.236 et un autre au niveaux 3541.456 ce qui peux poser probleme pour tout aligner!
il faut donc commencer a mettre tout les objet au même niveaux, un conseil: mettez un chiffre rond (ex:6000)
note: pour ouvrir la fenêtre de l'objet double cliquez dessus
2 )aligner les objet au pif peux devenir un véritable calvaire, l'astuce consiste à utiliser un objet repaire qui serviras de référence pour tout les autres, prenez, de préférence, un angle
dans notre cas nous utilisons cette objet:
[screen en cours: l'objet CRmCornerInside02D]
(son nom: CRmCornerInside02D)
3 )les axes et les pivots sont vos pires ennemis si vous ne savez pas les utiliser, trop avancer trop reculer, mal pivoter etc... un calvaire pour tous!
l'astuce est pourtant très simple: sur votre objet repaire et sur tout les autres enlevez tout les chiffres après la virgule de sorte a avoir un chiffre bien rond (ex: 1523.54 seras cauchemardesque enlever les chiffre après la virgule pour avoir 1523.00 suffit)
pourquoi enlever les virgules? pour vous permettre de ne pas vous occuper des petits chiffres, dans la fenêtre de l'objet (qui l'outil le plus important) il est possible de varier les chiffre par des flèche de saut (image1) ce changement est régler à 1 par défaut mais il est possible de modifier ses saut grasse aux chiffre juste à droite (image2) mais plus le chiffre est petit plus il est complexe de voir les changement!
enlever les virgules vous permet donc de faire des sauts de 1 en 1 sans soucis d'être parfaitement aligner
image1:
[screen en cours: image montrant les flèches]
image2
[screen en cours: image montrant les chiffre de saut]
4 )trouver l'angle est horrible car des fois c'est minuscule et sa deviens complexe de le trouver du premier coup
l'astuce: mettez votre objet repaire dans un angle de quart (0,90,180,270 ou 360°)
pourquoi faire sa? n'oubliez pas que ses objets sont dans des cubes pour faciliter leurs alignement, si l'objet repaire est a 90° par exemple les autres sont forcement a 0,90,180,270 ou 360°
vous pouvez donc les mètre dans le bon sens avant même de les avoir mis à coter!
5 )il ne reste plus qu'as coller les objets les uns aux autres, la méthode est elle aussi simple:
prenez le premier objet et mettes le près de l'objet repaire NE LE COLLEZ PAS ENCORE!! laissez bien un espace entre.
regardez, sur l'objet repaire, quel axe vous devez utiliser pour être bien en face
[screen en cours: la fenêtre de l'objet repaire]
n'hésitez pas a modifier les axes de l'objet a placer pour vous assurer de ne pas prendre le mauvais axe
dans notre cas il faut modifier l'axe X
je regarde celui de l'objet de repaire:
[screen en cours: stat de l'objet repaire]
l'axe X est à 1992, je met les même coordonné pour l'objet a placer
[screen en cours: objet en face]
il est en face mais pas encore coller
6 )il faut maintenant coller les 2 objets en utilisant l'axe Y, c'est la manip la plus complexe de ma technique mais elle reste très simple:
mettez vous en face du "trou"
[screen en cours: le "trou"]
modifier cette valeurs grâce aux flèches de saut, faite le jusqu'à les avoir cote a cote, n'hésitez pas a zoomer, mais normalement si il n'y as pas de virgule sa devras se faire tout seul, mais veillez a ne pas être trop loin ou dans l'objet repaire
[screen en cours: les 2 image coller]
note: après un zoom on vois parfois une ligne apparaître entre les 2 objets, il semblerais en effet qu'il y est parfois des erreur de couleurs, mais dans le doute regardez si un axe n'as pas changer par rapport a celui de l'objet repaire
continuez cette manipulation pour les objets qui suivent.
nous alignons les objet les objets CRmExiteWide01D et CRmCornerInside01A, puis CRmCornerInside01C de sorte a avoir un L
[screen en cours lot d'objet en L]
rappel: bougez les objets qu'avec les flèches de saut, si vous le fêtent manuellement, les chiffres après la virgules réapparaîtrons. ce n'est pas un probleme, vous pouvez le faire mais si vous le faite n'oubliez pas à enlever ses chiffres satanique qui peuvent devenir vos pires ennemis
7 ) cette étape est surtout une astuce pour vous permettre de parfaitement aligner vos objet en quelque clique:
une partie de vos objets "murales" sont poser en L, ils vous donne ainsi vos axe X et Y pour les objets restant:
[screen en cours: un objet non aligner en X et en Y]
l'objet non aligner présenter est CRmWall01B, il doit se coller a coter de CRmCornerInside01C et en face de CRmExiteWide01D.
CRmcornerInside01C lui donne l'axe X, je regarde donc son axe: 1992 (vous constatez que cette valeur est la même que pour la ligne d'à coter c'est normal les axe désigner se font sur un angle du cube dans le quel il y a l'objet elle au même coin pour tous (donc pas de probleme pour placer un point) les objets étant pivoter de 180° par rapport aux autres ils partage donc la même ligne d'axe) et je le met pour CRmWall01B
[screen en cours: objet semis aligner]
la pièce est a moitié aligner, c'est CRmExiteWide01D qui lui donne l'axe Y (2772) et je place pareil qu'au dessus!
voila votre pièce est faites!
8 )"pff il bête lui: il fait un tuto mais il oublis un objet
non pas d'inquiétude je ne l'est pas oublier
les pièce actuellement poser sont des objet formant une pièce, celle restant ne forme pas un pièce, c'est un semi-couloir, les couloir sont semblable (au fonctionnement) aux morceau de pièce mais on 2 face de passage (la ou le joueur peux passer) opposer (les morceaux de pièces ont 2face ou plus adjacent)
pour poser ce morceau il faut juste utiliser l'axe Y de CRmExiteWide01D puis procéder comme dans l'étape 6 pour les coller ensemble grâce a l'axe X
les exception:
il y a des objet qui ne réponde pas a ses donnés:
les couloir (leur petite taille fait qu'un aligne via cette technique ne les mettent pas du tout à l'endroit désirer)
[screen en cours: un couloir aligner par chiffre mais pas en face]
les morceaux de salles sur-dimensionner (2 étage ou plus, plus large, plus grand en largeur et en profondeur ou même à 2 étage large et profond)
ses dernier doivent être placer manuellement (mais la technique sans virgules vous faciliteras la tache)
Modifié par ciclope, 31 janvier 2007 - 18:03.