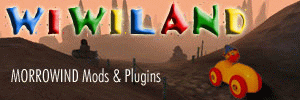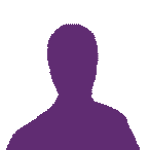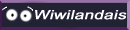Tant que j'y suis j'en ai profité pour traduire la troisième et dernière leçon. J'ai aussi ajouté quelques précisions sur des points qui ne me paraissaient pas assez développés.
Même en connaissant l'éditeur de terrain de morro depuis des années, j'ai tout de même appris quelques petites choses très utiles dans cette troisième partie. A lire par tous.

J'espère juste qu'ils ne tomberont pas dans les tréfonds du forum.. Si un modo passe par ici, serait-il possible de les placer avec leur grand frère dans la partie "Tête dans le cambouis" SVP ?
Le texturing
Suite à la leçon 2, nous avons toujours notre rocher ainsi que sa porte posés sur un monticule du terrain. Afin de faire en sorte d'avoir un rendu plus naturel, il reste à faire quelques petites choses. Commençons par un peu de saleté autour de l'entrée.
En maintenant
Ctrl enfoncée, cliquez-droit sur une texture de "saleté" quelque part sur le sol aux alentours de la porte, vous noterez que vous avez ainsi activé la texture dans la fenêtre "
Landscape Edit Setting"
On peut également sélectionner une texture dans la liste de la fenêtre, mais ce n'est habituellement pas recommandé. Chaque cellule autorise un nombre limité de textures (NDT: 8 + la texture de base), donc copier celles déjà présentes sera le mieux.
Peignez le terrain devant la porte en maintenant le clique droit enfoncé. Une bonne technique est de commencer par un contour approximatif du secteur sale, choisissez alors la texture voisine d'herbe (celle qui touche la partie sale) et affinez les bords de la partie sale. Comme vous faites des ajustements fins, abaissez le pourcentage d'opacité dans la fenêtre d'édition (NDT: perso je mets autour de 10 à 20%, ça se cumule avec les passages/clics consécutifs et devient assez vite opaque), et cliquez ponctuellement plutôt que de faire de longs passages.

Tips: En pressant
Shift-C, vous désactiverez le rendu des objets, ce qui peut être pratique pour peindre.
Pour affiner les textures de votre terrain, il est utile de connaître la hotkey "
I". Tout en travaillant dans la fenêtre de rendu, pressez
I pour ouvrir une fenêtre, qui indiquera les textures utilisées dans chaque "quad" de la cellule (Une cellule est divisée en quads représentant chacun 1/4 de sa surface, c'est dans chacun de ces quads qu'est déterminée la limite du nombre de textures possibles), ce qui vous permettra d'analyser la densité de chaque texture sur le terrain. Réduire le nombre de textures ainsi que la densité de celles qui feront apparaître de l'herbe vous permettra d'optimiser les performances si cela pose des problèmes lors des essais in-game. Pour repérer les quads en question, pressez
T, cette manip place la caméra à la verticale du curseur, en orientant le haut de l'écran vers le nord. Ainsi le quad du nord-est sera en haut à droite de la fenêtre de hotkey
I, comme sur l'écran.
 Le Vertex shading.
Le Vertex shading.
Le vertex shading est un mode spécial. Il permet de régler la façon dont le jeu rend les textures de terrain pour donner l'impression qu'elles sont ombrées. Il peut également être employé pour colorer le terrain, mais ceci n'est pas recommandé excepté dans certains cas spéciaux.
La touche
Q peut être employée pour activer ce mode. Sinon il faut cocher "
Edit colors" dans la fenêtre d'édition du landscape
Les deux blocs de couleur représentent vos boutons de souris gauches et droits. Le gauche est habituellement occupé par une certaine nuance de gris. Le droit est généralement laissé en blanc, qui agit en tant que gomme pour effacer de trop grandes surfaces ombrées. Les deux rangées de cases en dessous peuvent être employées pour sauver diverses nuances que vous employez fréquemment. Je recommande de peupler quatre ou cinq de ces cases avec diverses tonalités de gris. Pour ce faire, cliquer sur le "select color" d'un des 2 blocs, et une fois la couleur choisie, cliquez sur "Ajouter aux couleurs personnalisées".
Maintenant, choisissez un gris d'environ 50% et laissez le blanc à droite. De la même manière que nous avons peint la texture, peignez une ombre autour de la base de la roche. Soyez conscient de la forme de terrain tout en faisant ceci, et peignez de longues ombres sous des surplombs, et les petites là où le sol est presque de niveau avec le bord du rocher.
Notez que l'ombre située à l'intérieur de la baie de la porte dans la roche est complètement noir. Choisissez un noir foncé pour votre bloc de gauche. Nous allons peindre un petit peu le sol devant le noir de la porte pour harmoniser le tout avec quelques clics soigneux et donner un rendu cohérent.
Importer une texture (A compléter)
si vous voulez importer une nouvelle texture pour votre paysage, vous pouvez faire ceci dans la fenêtre "Object window" dans la partie "Miscellaneous"/"LandTexture". Faites un clic droit sur une texture dans la colonne de droite, puis "new". Remplissez ensuite l'ID de la nouvelle texture, choisissez le type de matériau, ainsi que "friction" et "restitution"(à développer, je ne connais pas), "texture specular exponent", qui doit être en toute logique l'albedo de la texture, son indice de réfraction de la lumière. Enfin en cliquant sur "add image file", vous indiquerez le chemin jusqu'au fichier qui sera au format DDS.
Modifié par Tuttle, Plombier Tesceur, 23 avril 2006 - 01:45.
Abitbol parlait d'un Worldspace c'est sûr.