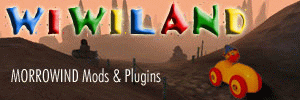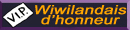PREMIER PAS
Tout d'abord, lancez le TESCS. Si vous ne l'avez pas, vous pouvez le télécharger là.
Une fois lancé, allez dans Files->Data dans la barre de menu en haut. Double-cliquez sur "Oblivion.esm" (la case doit être cochée) et appuyez sur OK. Le master file se chargera plus ou moins vite.
Une fois chargée, plusieurs écrans apparaîtront :
* World Space
o Le menu déroulant permet de choisir dans quel "plan" nous voulons travailler. Pour le moment nous choisirons les Intérieurs (Interior).
o La liste des cellules (cell) : toutes les cellules comprises dans le "plan" sélectionné. Elles sont listées par ID (Editor ID).
o Liste des objets : tous les objets (décors, plantes, monstres, PNJ, lumière, etc.) que la cellule contient.
Si une des fenêtres n'est pas visible quand le TESCS est chargé, allez dans l'onglet "View" dans la barre de menu et vérifiez si une d'entre elles n'est pas cochée. Par défaut "Render window" n'est pas coché car il n'est pas directement utile. Si malgré tout la fenêtre est cochée mais qu'elle n'apparaît pas, décochez-la et recochez-la, ça devrait corriger le problème.
Le meilleur moyen pour créer une nouvelle cellule est d'en dupliquer une autre. Dans cette exemple (voir image), je duplique la cellule dont l'ID est FortStrand01, mais vous pouvez utiliser n'importe quelle autre.
Pour procéder ainsi, cliquez-droit sur n'importe quelle cellule et cliquez sur "Duplicate cell". Renommez l'ID de cette cellule (qui porte le nom de l'originale avec un "COPY0000" accolé à la fin) en double-cliquant lentement sur l'ID. Nous renommerons cette cellule "CreepyCave01" pour le moment.

Double-cliquez sur votre nouvelle cellule (rapidement cette fois) pour la charger. Une fois que vous êtes sûr que la cellule est chargée, nous allons supprimer tous les objets pour recommencer de 0. Dans la liste des objets, sélectionnez le premier item, restez appuyés sur la touche "Maj. gauche" puis sur la touche "Fin". Une fois tous les objets en surbrillance, appuyez sur Suppr. et voilà
Avant de réellement commencer à modder, il va falloir faire quelques réglages dans notre cellule. Cliquez-droit sur votre cellule puis cliquez sur "Edit". cela affichera une fenêtre contenant les propriétés de notre cellule, comme la luminosité de base, la possibilité de dormir ou non... Cette fenêtre possède aussi 3 onglets.
* Common Data
o Dans cette fenêtre, nous choisissons d'interdire le voyage rapide depuis cette cellule, cochez donc "Can't travel from here". Mettez le type de musique sur "Dungeon". Nous pouvons aussi mettre de l'eau, la hauteur de l'eau et son type. L'option "Hand Changed" est utile pour les cellule extérieures qui ne doivent pas être affectées par la génération procédurale.
* Lighting
o Ici nous pouvons déterminer la lumière ambiante et la densité du brouillard. Pour les donjons, les valeurs RVB (Rouge, Vert, Bleu) intéressantes sont comprises entre 20 et 25 et le brouillard entre 25 et 30. Sous le brouillard, mettez "Far" et "Clip Dist" à 3.000. Rappelez vous que les donjons doivent être sombre, mais on doit quand même pouvoir y voir quelque chose sans torche

* Interior Data
o Là nous choisissons le nom de la cellule telle qu'elle apparaîtra dans le jeu. Nommez cette cellule "Cave effrayante". Pour notre donjon, nous n'avons pas besoin de toucher aux autres options.
Note : quand vous dupliquez une cellule, les lumières sont remises à 0, et vous devez les remettre aux bonnes valeurs manuellement.
A SUIVRE : Utiliser l'Object Window et naviguer dans la Render Window.
UTILISER L'OBJECT WINDOW ET NAVIGUER DANS LA RENDER WINDOW
... suite du post précédent.
Les donjons d'Oblivion sont assemblés avec des "kits". Un kit typique comprend des murs, des pièces et plusieurs autres éléments allant tous ensemble. Pour ce donjon, nous utiliserons le kit de cave crée par Istvan Pely.
Nous allons maintenant commencer à utiliser l'Object Window. C'est à partir de cette fenêtre que nous placerons les monstres, morceaux d'architectures, objets et tout ce dont nous avons besoin. Pour accéder au kit "Cave", déroulez l'Object Window comme sur cette image :

La liste des objets que comprend ce kit apparaîtront dans la liste droite de l'Object Window. Il y'a deux choses importantes à savoir :
*Préfixes
o A l'intérieur du kit se trouvent des sets plus petits comprenant des objets se plaçant ensembles. Par exemple "CRSmConerIn01A" et "CRSmWell01A" sont utilisés tous les deux quand vous construisez des petites pièces
* Suffix
o Les morceaux du kit "Cave" possèdent une restriction un peu spéciale : à cause des textures, on n peut faire pivoter les morceaux... Pour repérer facilement le bon morceau, chaque morceau non-pivotable se termine en A, B, C et D. Ainsi, quand vous construisez une grosse pièce, "CRmWall01A" et "CRmWall03A" peuvent être utilisés en même temps sur le même mur.
Cela prend du temps de se repérer parmi tous ces suffixes et préfixes, mais à force de patience, vous arriverez à les reconnaître du 1er coup.
Maintenant, nous allons placer quelques objets (enfin
* CRmCornerInExitN01B
* CRmCornerInside01A
* CRmCornerInside01C
* CRmCornerInside02D
* CRmExitWide01D
* CRmWall01B
* CWEntrance01A
Votre rendu est un peu sombre ? Appuyez sur A pour éclairer un peu tout ça.
Maintenant nous avons les pièces nécessaires, mais il vous faut apprendre encore à se déplacer dans la Render Window.
Naviguer dans la Render Window
Voici quelques touches très utiles dans cette fenêtre :
* Maj : restez appuyés sur Maj et bouger votre souris pour faire pivoter votre point de vue. Avec aucun objet sélectionné (cliquez dans le vide pour déselectionner un objet), vous pivoterez sur place. Avec un objet sélectionné, vous pivoterez autour de cet objet.
* Bouton centre de la souris (appuyez sur la molette) : restez appuyés sur la molette de la souris pour vous déplacer dans la fenêtre.
* Molette simple :Bougez la molette vers le haut et le bas pour zoomer/dézoomer.
* V : Restez appuyés sur V et bougez la souris vers le haut ou le bas pour aussi zoomer/dézoomer.
* C : Appuyez sur C pour vous placer automatiquement près de l'objet que vous avez sélectionné. Pratique si vous vous êtes perdu dans la Render Window. Double cliquer sur un objet dans l'Object Window fait la même chose
* T : Appuyez sur T pour avoir une vue de haut de l'objet sélectionné
Maintenant nous allons manipuler un objet. Cliquez-gauche sur un objet pour le sélectionner. Restez appuyés sur le bouton gauche et déplacez la souris pour déplacer votre objet. L'objet ne se déplacera que sur le plan horizontal, appelé XY. Pour déplacer l'objet dans un seul axe, restez appuyés sur le bouton gauche, la touche X, Y ou Z et déplacez la souris.
La rotation est très similaire. Restez appuyés sur le bouton droit et bougez la souris. Rappelez vous par contre : on ne peut pas faire pivoter les morceaux de Cave dont nous nous servons.
Note : appuyez sur Ctrl+Z pour annuler la dernière modification effectuée.
Vous pouvez aussi modifier la taille des objets en restant appuyé sur la touche S tout en bougeant la souris.
Vous pouvez ajuster précisément la taille, la position, le pivotement d'un objet en double-cliquant dessus. Nous y reviendrons plus tard.
Un point très important concerne la grille d'ancrage :

Cette grille permet un ajustement parfait des objets entre eux. Pour modifier vos préférences, cliquez-droit dans le vide de la Render Window puis cliquez sur Render Window Properties. Vous pouvez aussi passer par Files, Preference et onglet Movement :

Les données par défauts sont parfaites pour travailler dans notre Cave, mais vous pouvez les modifier à votre convenance.
Avec un peu de pratique, vous devriez arriver à ça :

A SUIVRE : Développez et remplissez votre donjon
... tatata, vous croyez avoir fini ? Hoho, y'a encore du boulot mes braves
DEVELOPPEZ ET REMPLISSEZ VOTRE DONJON
Donc pour commencer, vous allez rajouter quelques pièces à votre cave en utilisant le kit (dieu que j'aime pas ce mot) "Cave", comme ainsi :

Pour plus de réalisme, pensez à l'endroit où se situe votre cave dans le monde. Si elle est en dessous d'un terrain plat, ne rajoutez pas des pièces qui la font monter...
Le TESCS peut sauvegarder régulièrement vos données. Pour cela, allez dans "Preferences", onglet "Misc", cochez "Auto Save" et dans "every # minutes", remplacez le # par le nombre de minutes que vous désirez. Toutes les 2 minutes me semble correct, mettez plus si vous avez un PC lent (si vous voulez ne pas avoir de sauvegardes régulières qui vous bloquent dans votre modding).
Les autosaves sont directement placées dans le dossier /Bethesda Softworks/Oblivion/Date/backup. Pour reprendre cette save, renommez là en remplaçant l'extension par .esp et déplacez là vers le dossier Data. Votre PC demandera si vous voulez écraser la dernière version, cliquez sur oui.
Décor
Nous allons maintenant remplir notre cave pour la rendre plus attrayante. Pour cela nous allons lui donner un style "repaire de bandit" avec des caisses, et tout et tout
Pour cela, dans la fenêtre "Object Window", cliquez sur "Static" et recherchez les objets dont le préfixe est DUN. Ces objets ont été crées pour rajouter un peu d'ambiance dans les caves.
Placez vous ensuite dans la Render Window de façon à voir la 1ère pièce que nous avons construit.
Nous allons considérer que les bandits se servent de cette cave comme un avant poste où ils stockent les fruits de leurs vols. Placez donc dans la pièce (toujours selon la méthode du Glissez-déplacez) quelques caisses brisées (qui répondent au nom de DUNCrate01Pieces et DUNCrate02Pieces) et d'autres décors (tonneaux, etc.).
Appuyez sur la touche F pour plaquer automatiquement un objet au sol. Cette touche est très utile, mais il vous faudra ajuster par vous même le "collage" manuellement. Je vous déconseille par contre de vous en servir avec plusieurs objets sélectionnés, ça risque de donner des résultats pas très beaux à voir...
Voilà ce que ça pourrait donner :

Faites très attention à la disposition des objets, c'est ça qui va retenir l'oeil du joueur... ou pas
Voici par exemple une liste des objets qui ont été utilisé dans cette pièce. Vous pouvez bien sûr utiliser des objets venant d'un autre "kit" et mettre des tentures d'un château si ça vous plait
* Pour cuisiner :
o FireLogPile01
o CookingPot
o CookingFirePLank01
* Pour s'entraîner à se battre :
o TargetHay01
o ArenaHeavyBag01
* Pour le campement :
o Tent01
o DunPlatform
o BurntRubblePile01
Note : pour placer les objets utilisant le moteur Havok (chaînes, etc...), appuyez sur la touche F4 pour voir les zones de collision des objets (toutes les lignes rouges qui apparaîtront). Cela vous permettra d'éviter des bugs
A SUIVRE : Containers, portes, objets Havok et ennemis